-
사진 이어붙이기 방법컴퓨터 2022. 2. 2. 18:01
오늘 글에서는 여러장의 사진을 쉽게 수직 또는 수평으로 이어 붙일수가 있는 방법에 대해서 알아보겠습니다. 사진을 이어붙여야 하는 경우가 있습니다.
특정 사이트에 사진을 업로드를 할 때 여러장의 사진을 하나씩 업로드가 힘들때 하나의 사진으로 만들어서 보내면 깔끔하게 이미지를 보낼수가 있습니다.
이런 기능을 가지고 있는 프로그램은 많지만 유료 프로그램을 이용을 하지 않아도 무료 프로그램을 이용을 하여도 어렵지 않게 이런 기능을 이용을 할 수가 있습니다.
오늘 글에서는 포토스케이프 프로그램을 이용을 해서 사진 이어붙이기 작업을 하여 보도록 하겠습니다. 해당 프로그램은 무료로 이용을 할 수가 있고 특별히 전문 지식이 없어도 어렵지 않게 이용을 할 수가 있습니다.
네이버 또는 다음 사이트에서 포토스케이프로 검색을 하시면 어렵지 않게 받아서 설치를 할 수가 있습니다.

위와 같이 네이버에 포토스케이프로 검색을 하시면 배포 사이트 주소를 확인을 할 수가 있습니다. 그럼 먼저 배포사이트로 이동을 해서 설치를 하여 주세요!
그리고 실행을 하여주세요!
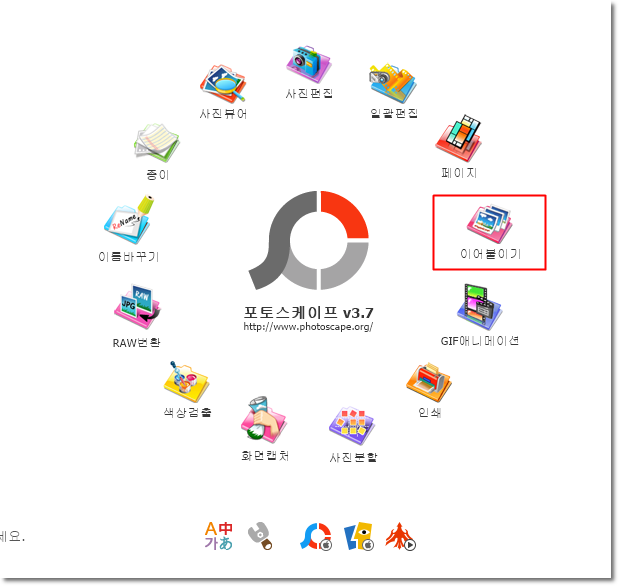
포토스케이프를 실행을 하면 위와 같은 화면이 나옵니다. 화면을 보시면 이어붙이기 메뉴가 있습니다. 해당 메뉴를 선택하시면 됩니다.
또는 위 사진에서는 나오지는 않지만 상단 메뉴를 보시면 이어붙이기 메뉴가 있습니다. 해당 메뉴를 선택을 하여도 됩니다.
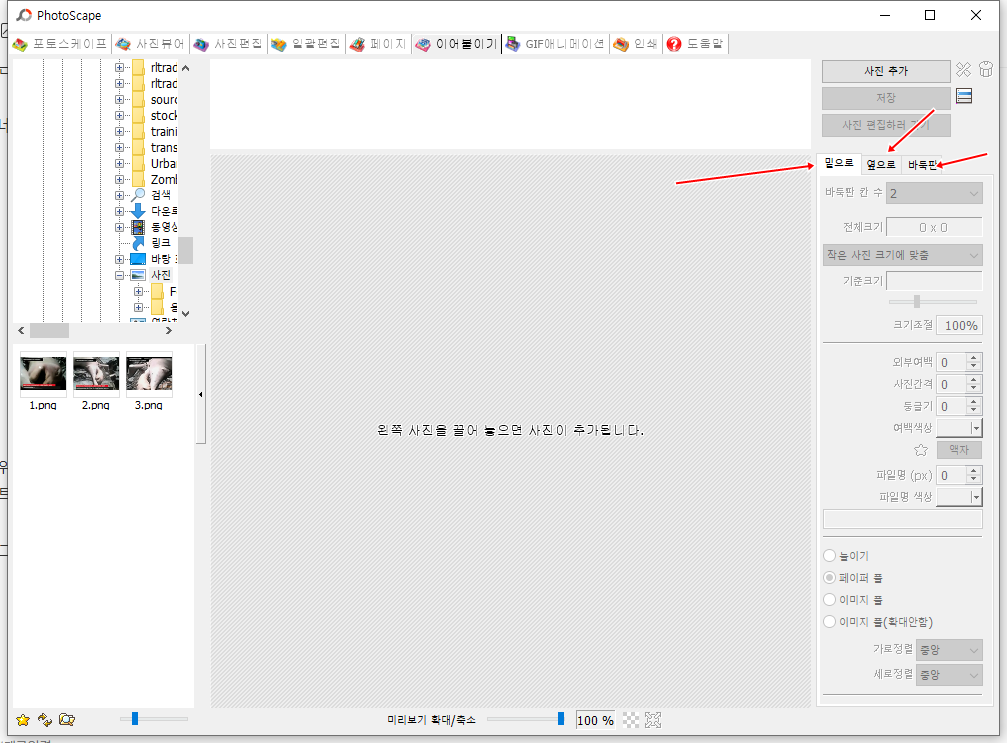
이어붙이기 메뉴로 이동을 하시면 위와 같은 화면을 볼 수가 있습니다. 왼쪽 화면을 보시면 폴더 탐색을 할 수가 있는 화면을 볼 수가 있고 오른쪽 화면을 보시면 편집관련 메뉴를 확인을 할 수가 있습니다.
위 사진에서 화살표로 표시된 메뉴를 보시면 밑으로 ,옆으로 ,바둑판 메뉴를 확인을 할 수가 있습니다. 왼쪽에서 편집을 하고 하는 사진을 가운되로 끌어다 놓으시고 해당 메뉴를 하나씩 선택을 하여 보세요!
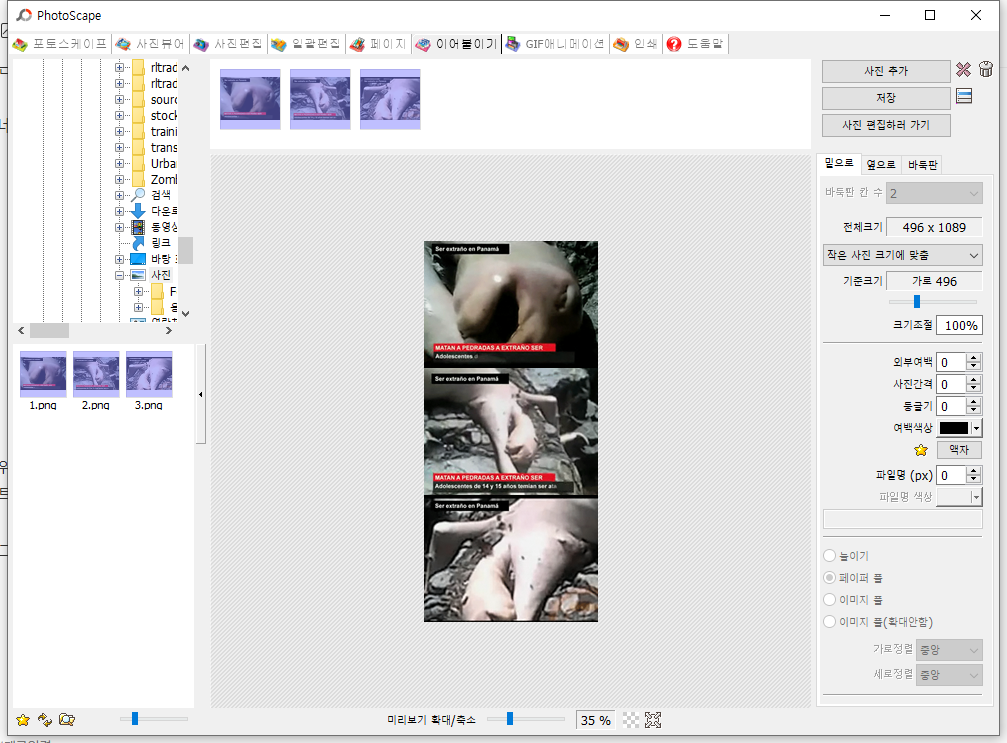
밑으로 메뉴를 선택하면 위와 같이 아래로 사진이 붙여진 모습을 확인을 할 수가 있습니다. 만약 사진의 순서를 변경을 하고 싶다면 가운되 화면 위쪽을 보시면 사진 목록에서 마우스로 끌어다 사진의 위치를 변경을 하시면 됩니다.

두 번째 옆으로 메뉴를 선택한 모습입니다. 이어붙이기 한 사진의 크기가 크다면 화면 아래쪽에 있는 미리보기 확대/축소 슬라이드 바를 이동을 해서 사진의 크기를 축소를 해서 전체 모습을 확인을 할 수가 있습니다.
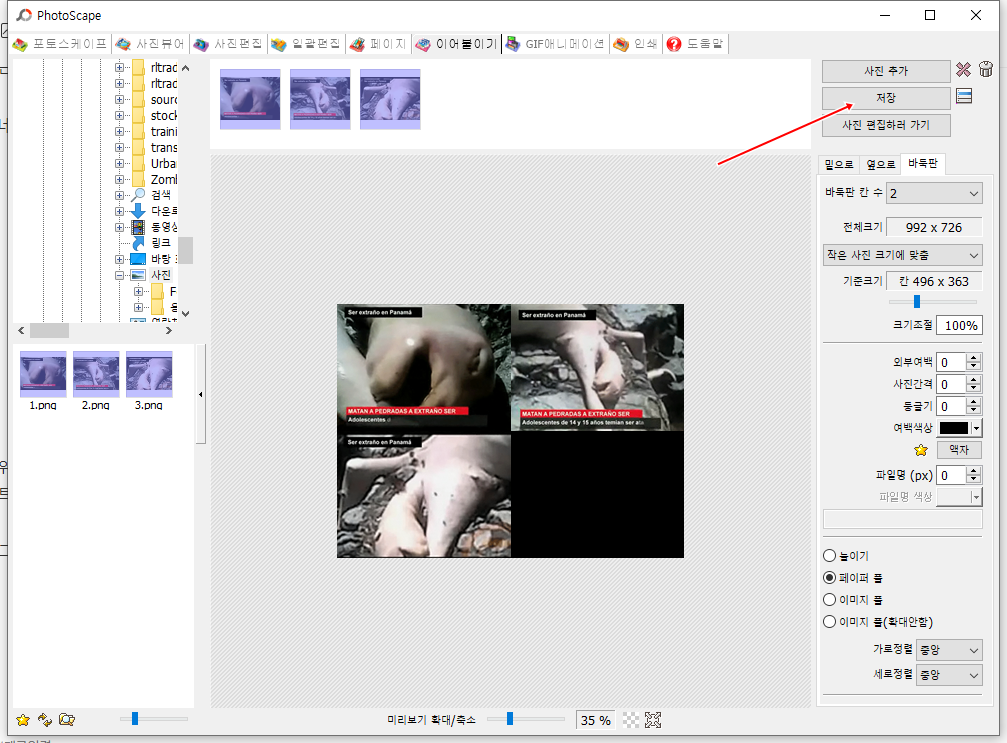
마지막으로 바둑판 모양을 선택한 모습입니다. 바둑판 모양은 네모 모양이기 때문에 빈 부분은 사용자가 지정한 색으로 표시가 됩니다.
여백 색상은 오른쪽 부분에 보시면 여백색상 메뉴가 있습니다. 해당 메뉴를 클릭해서 원하는 색상으로 변경을 할 수가 있습니다.
모든 편집을 완료를 하였다면 저장 버튼을 클릭해서 저장을 하시면 됩니다.
'컴퓨터' 카테고리의 다른 글
알툴바 오른쪽 마우스 클릭 해제 또는 우클릭 금지 해제 (0) 2022.02.02 사진으로 알씨 동영상만들기 프로그램 (0) 2021.08.13 알약 광고 제거 또는 차단 (0) 2021.08.10 네이버바탕화면 바로가기 만들기 (0) 2021.08.04 곰믹스 이용하여 동영상 자르기 (0) 2021.08.03